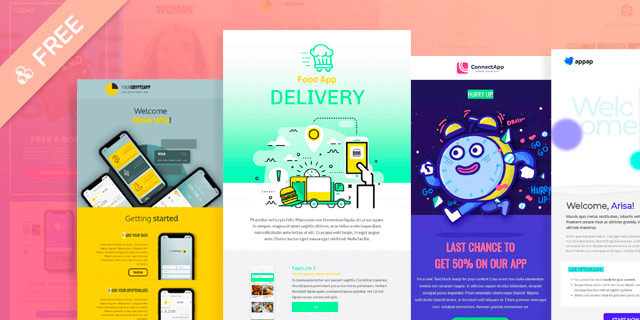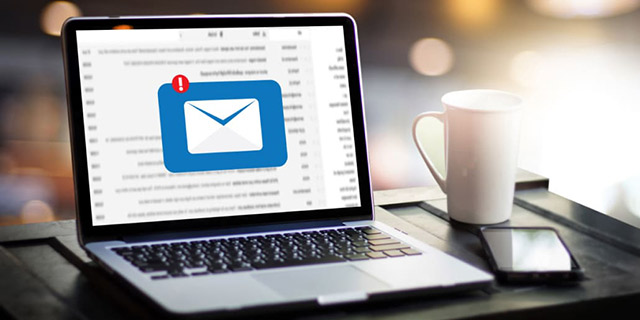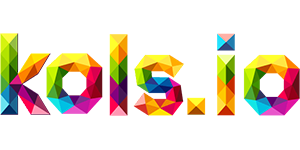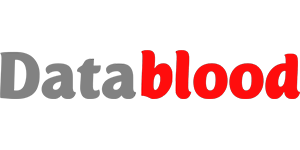Gửi Email Marketing miễn phí từ Google Sheet

Xây dựng hệ thống email marketing tự động, hết sức xịn xò mà không tốn lấy một xu. Rất thích hợp cho mô hình kinh doanh nhỏ. Serie này có 4 phần, cùng tìm hiểu nhé!
Giả sử, bạn có 1 file Google Sheet có chứa danh sách email khách hàng. File Google Sheet này có thể đến từ:
- Kết quả của Google Form: khi bạn khảo sát ý kiến khách hàng, họ để lại thông tin (có email), và thông tin này được đẩy vào Google Sheet
- Kết quả của Facebook Ads: khách hàng điền vào form của Facebook Ads, và các lead này được đẩy về Google Sheet
- Từ form liên hệ trên website, landingpage: khách hàng đăng ký mua hàng, thông tin này được đẩy về Google Sheet
- Xuất từ CRM, nhập tay, các nguồn khác…
Và bạn muốn gửi một thư phản hồi cho họ: thư cám ơn trả lời khảo sát, xác nhận đơn hàng, thư quảng cáo…Không cần các phần mềm bên ngoài vừa tốn phí, vừa phức tạp, bạn có thể gửi thư hoàn toàn qua Google Sheet.
Ưu điểm:
- Miễn phí
- Có thể gửi ngay lập tức hoặc hẹn giờ gửi
- Tỉ lệ inbox cao (vì dùng trực tiếp gmail của bạn, gửi qua hệ thống của Google)
Nhược điểm:
- Có thể chưa quen nếu lần đầu sử dụng (vấn đề này bạn gặp với tất cả phần mềm khác)
- Hạn chế khi gửi số lượng lớn (không thích hợp nếu bạn định spam quảng cáo)
Okie nào, nếu bạn hứng thú, cùng bắt đầu thôi! Mình sẽ đi từng bước một để bạn nắm được cấu trúc script này
Gửi email marketing đầu tiên qua Google Script
Tạo 1 file google script mới bằng cách truy cập: https://script.google.com/home và chọn New Project
Một hàm gửi mail đơn giản nhất có dạng như sau:
function sendMail(){
var emailAddress = '[email protected]'; //Thay email bạn muốn gửi vào đây
var subject = 'This is a test email'; //Thay tiêu đề của email vào đây
var message = 'This is body'; //Đây là nội dung bức thư
GmailApp.sendEmail(emailAddress, subject, message);
}
Bạn có thể copy nội dung này, thay các nội dung như chú thích rồi paste vào script bạn mới tạo phía trên. Sau đó nhấn chạy thử, vậy là ta đã gửi được email đầu tiên.
Gửi tất cả email marketing từ danh sách Google Sheet
Giả sử shop của bạn có một danh sách đơn hàng trông như sau:
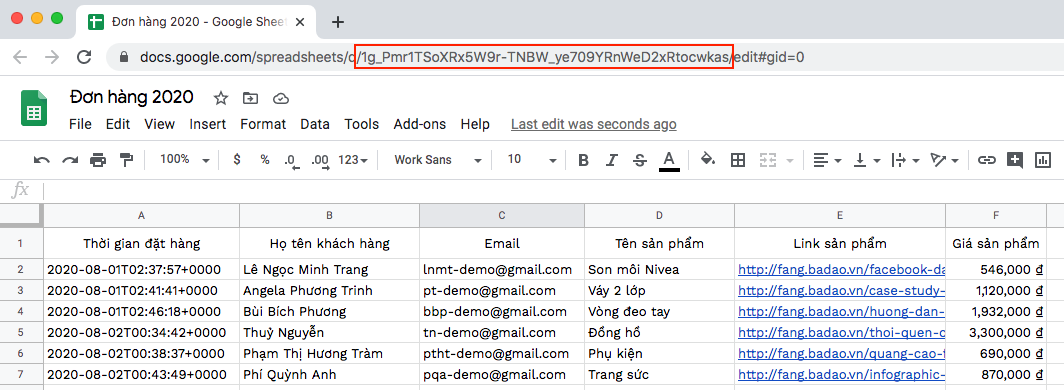
Vùng khoanh đỏ trong hình trên là ID của file Google Sheet. Bạn muốn gửi tới từng khách hàng mail như sau:
—-
Tiêu đề: Xác nhận đơn hàng – Sản phẩm {tên sản phẩm}
Nội dung:
Chào {tên khách hàng}!
Shop mình vừa nhận được đơn đặt hàng của bạn với sản phẩm: {tên sản phẩm}
Link sản phẩm bạn đã đặt hàng: {link sản phẩm}
Shop sẽ giao hàng cho bạn trong thời gian sớm nhất.
Tổng số tiền bạn cần thanh toán là: {giá sản phẩm}
Cám ơn bạn đã đồng hành cùng shop.
—-
Code sẽ như sau:
function getEmail(){
var file_id = 'google-sheet-file-id'; //Thay ID file của bạn vào đây
var sheet_name = 'name-of-sheet'; //Một file google sheet có nhiều sheet con. Thay tên sheet vào đây
var customerList = SpreadsheetApp.openById(file_id).getSheetByName(sheet_name); //Khai báo sheet
var lastRow = customerList.getLastRow(); //Tìm dòng cuối cùng
for(var i = 2; i <= lastRow; i++){ //Tạo vòng lặp với i là số thứ tự của dòng, bắt đầu từ 2 vì dòng 1 là header
var tenKhachHang = customerList.getRange('B' + i).getValue(); //Lấy giá trị tên khách hàng ở cột B
var emailKhachHang = customerList.getRange('C' + i).getValue(); //Lấy giá trị email khách hàng ở cột C
var tenSanPham = customerList.getRange('D' + i).getValue(); //Lấy tên sản phẩm ở cột D
var linkSanPham = customerList.getRange('E' + i).getValue(); //Lấy link sản phẩm ở cột E
var giaSanPham = customerList.getRange('F' + i).getValue(); //Lấy giá sản phẩm ở cột F
var tieudeThu = 'Xác nhận đơn hàng - Sản phẩm ' + tenSanPham;
var noidungThu = "Chào "+tenKhachHang+"!\n"
+ "Shop mình vừa nhận được đơn đặt hàng của bạn với sản phẩm: "+tenSanPham+"\n"
+ "Link sản phẩm bạn đã đặt hàng: "+linkSanPham+"\n"
+ "Shop sẽ giao hàng cho bạn trong thời gian sớm nhất.\n"
+ "Tổng số tiền bạn cần thanh toán là: "+giaSanPham+".\n"
+ "Cám ơn bạn đã đồng hành cùng shop.";
GmailApp.sendMail(emailKhachHang,tieudeThu,noidungThu);
}
}
Trên đây chỉ là code mẫu, bạn có thể tùy chỉnh lại, thêm một số thông tin khác như:
- Số điện thoại khách hàng
- Size sản phẩm
- Địa chỉ nhận hàng…
Bạn cũng có thể để google sheet ghi vào thêm một ô mới ở mỗi dòng, đánh dấu rằng khách này đã gửi mail xác nhận.
Bạn cũng có thể tùy chỉnh lại giao diện bức thư, nhìn cho nó long lanh hơn.
Phần 1 này chỉ mang tính chất hướng dẫn, bạn có thể làm thử theo hướng dẫn. Nhưng nên đọc trọn cả serie này trước khi bắt đầu chạy chính thức.
Đọc đầy đủ chủ đề này:
- Phần 1: Gửi Email Marketing miễn phí từ Google Sheet
- Phần 2: Cách gửi mail tự động và đánh dấu mail đã gửi
- Phần 3: Cách sử dụng mẫu email marketing đẹp khi gửi mail
- Phần 4: Gửi mail chúc mừng sinh nhật khách hàng bằng Google Sheet